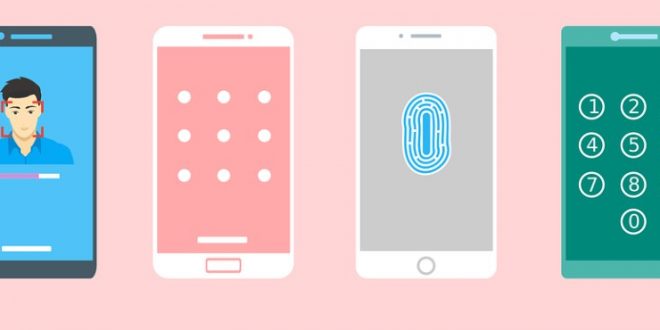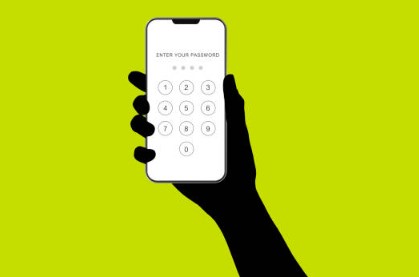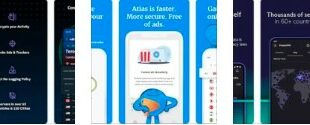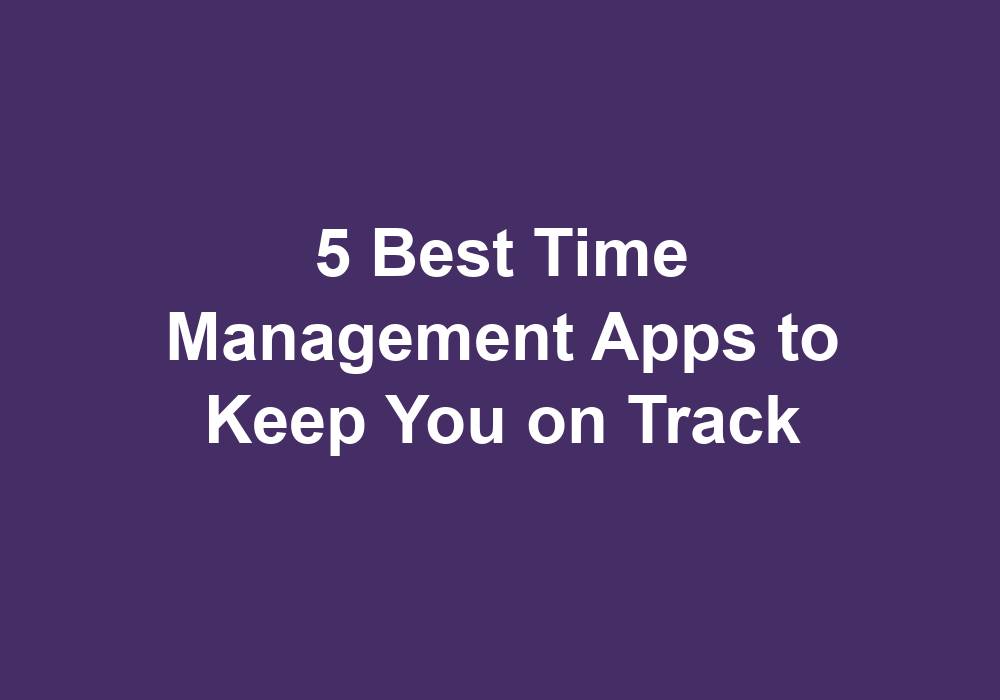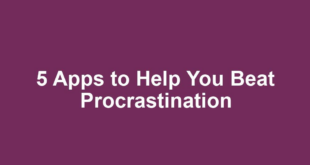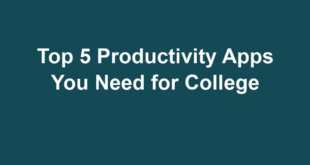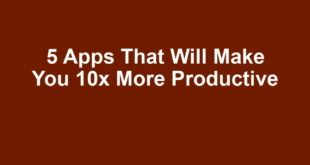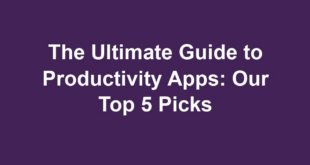Customize Lock Screen – Whenever we hear a word Android, the next thing comes to our mind is customization. Android is known for its maximum flexibility of customization in all departments. In android, you can customize anything you want. So the same is the case with the lock screen. The lock screen is the first thing that appears when you open your mobile.
This lock screen appears with notifications, date, time, battery percentage, etc. Locks are of different types like pattern, password, pin, etc. You can customize your lock screen in different ways. We will also share a few tips to customize the lock screen on Android.
9 Tips to Customize Lock Screen on Android
In this post, we will discuss different tips by which you will be able to customize your lock screen. By customizing the lock screen, you can take full advantage of the lock screen in Android. Following are the tips to customize lock screen in android:
Changing the type of lock screen
As we know, phone locks are of different types i.e. pattern, password, and pin. So you can select any one of them. The latest models also have fingerprint and Face ID options. The main function of these locks is to keep your personal data safe and secure. Following are the steps to change the lock screen:
- Go to Settings>Security
- Select Screen locks and passwords.
- Then select the type of screen lock
For Samsung users,
- Go to settings>screen lock>screen lock type.
- Then select a screen lock of your choice
Other than this, few mobiles contain these type of settings
- Go to Settings>Display>Lock screen
If none of these are your mobile settings then go to the search at top of settings and look for lock screen type.
Disabling the lock screen
If you don’t like these lock screens, you can remove lock screens as well. Along with three different options of locks, next are none and swipe options. After selecting none or swipe option your phone will not have any type of security.
In swipe case, a simple swipe will open the phone for you. It means that anyone can access your phone but still it is your choice that what you opt for. To enable this option, the following are the steps:
- Go to settings
- Select Screen locks and passwords
- Then select None type of screen lock
Different Wallpapers of the Home screen and Lock screen
Normally users have the same home screen and lock screen wallpaper. Maybe they don’t know about the feature of different wallpapers or maybe they don’t notice. But android gives you the option of having a different home screen and lock screen wallpaper. For this purpose, there are two methods that you can follow. Methods are as follow:
By Gallery
If you are having your wallpaper photo in the gallery then you can also change lock screen wallpaper by the gallery. Steps are as follow:
- Go to the Gallery of phone
- Select the particular photo
- Then tap Set as from given options
- The final step is to select the lock screen option from the menu
By Settings
- Go to Phone Settings>Display>Wallpaper
- Now select the picture that you want to display as Lock screen
- Then select Set Wallpaper
- At last select lock screen option to make it your lock screen wallpaper only
In some phones, wallpaper option comes directly after tapping the settings.
Showing messages on the lock screen
The option of showing messages on the lock screen seems extra sometimes. But it is really useful to those who know its importance. For example, if you forget your phone password, and start getting some important messages. If the name and message are shown to you on screen at this time, it will be a huge favor. You will be able to contact that person from some other phone or through some other source.
In another case, if your phone is lost and the person who found it, wants to return it to you. But he will be unable to contact you due to a lock. But if your messages will be visible on the lock screen, you can send him your password. For enabling this feature, perform the following steps:
- Go to Settings>Display>Lock screen display
- Then tap Lock screen message
For Samsung users, the procedure is a bit simpler.
- Go to Settings>Lock screen>Contact information
Adding and switching users from the lock screen
Most of the Android phones except Samsung have a multi-user option. Through this option, more than 1 user can have user accounts. In this feature, each user will have its own space. To add multiple users, you have to change the settings.
Other than this you can also add directly from the lock screen. For this, you have to select add users from the lock screen in the settings. This procedure includes the following steps:
- Go to settings>display>lock screen display>add users from lock screen
On selecting the option, you will see a user icon on lock screen. Tap on it to see or add other users.
Hide notification content
Some of the android users like to have notification alerts on the lock screen instead of unlocking the phone and then checking it. While others think that it disturbs their privacy because anyone can see notification content without unlocking the phone. Android gives both options so that the user can select the favorite option.